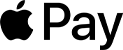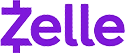Claim Your Discount Today
Get 10% off on all Statistics Homework at statisticshomeworkhelp.com! This Spring Semester, use code SHHR10OFF to save on assignments like Probability, Regression Analysis, and Hypothesis Testing. Our experts provide accurate solutions with timely delivery to help you excel. Don’t miss out—this limited-time offer won’t last forever. Claim your discount today!
We Accept
- Getting Started with Excel for Categorical Data Analysis
- Overview of Categorical Data
- Excel as a Tool for Categorical Data Analysis
- Step-by-Step Walkthrough of Categorical Data Analysis in Excel
- Data Preparation and Cleaning
- Creating Pivot Tables for Categorical Summaries
- Visualizing Categorical Data in Excel
- Bar Charts and Pie Charts for Categorical Insights
- Advanced Visualizations with Conditional Formatting
- Analyzing Relationships in Categorical Data
- Cross-Tabulation and Chi-Square Tests
- Using Excel Functions for Categorical Analysis
- Conclusion
Data analysis serves as a linchpin in various fields, acting as the compass that guides decision-making and uncovers meaningful insights. One facet of data analysis that holds universal importance is the analysis of categorical data. Categorical data, characterized by distinct labels or categories, is pervasive across disciplines, ranging from social sciences to business and healthcare. Its analysis provides a lens through which researchers, students, and professionals can discern patterns, draw conclusions, and make informed decisions. In this guide, our focus is on unraveling the intricacies of categorical data analysis through the lens of Microsoft Excel, a ubiquitous spreadsheet tool known for its versatility and accessibility. This step-by-step walkthrough is designed to be a compass for students navigating their assignments and a valuable resource for professionals seeking an expeditious and effective approach to categorical data analysis. Categorical data, by its nature, consists of variables that can be divided into distinct categories. These categories could range from demographic information like gender and education levels to product categories or customer preferences. If you are seeking help with your Excel homework, this guide offers a comprehensive approach to categorical data analysis using Microsoft Excel.
Understanding and analyzing these categories is fundamental to making sense of the information they represent. Enter Microsoft Excel, a tool that extends beyond its conventional role as a spreadsheet program. Excel is a powerhouse when it comes to data analysis, offering a range of features that facilitate the exploration of categorical data. The ability to manage, manipulate, and visualize data is crucial, and Excel provides a user-friendly interface that caters to both beginners and seasoned analysts. As we embark on this exploration, it is essential to recognize the pivotal role Excel plays in the analysis of categorical data. Pivot tables, a signature feature of Excel, allow users to summarize and analyze categorical data effortlessly. These tables enable the aggregation of data into meaningful insights, aiding in the identification of trends and patterns within the categorical variables.

Getting Started with Excel for Categorical Data Analysis
Analyzing categorical data in Excel is a valuable skill that empowers individuals across various fields to make informed decisions based on patterns and trends within qualitative variables. To embark on this journey, one must first understand the basics of categorical data and how Excel serves as an effective tool for its analysis. Categorical data consists of variables that can be divided into distinct categories. These categories are often labels or qualitative descriptors, such as colors, gender, or education levels. Analyzing this type of data involves exploring the distribution of these categories, identifying patterns, and drawing meaningful insights
Overview of Categorical Data
Before embarking on the journey of categorical data analysis in Excel, it's imperative to grasp the fundamentals of categorical data. Categorical data, in essence, consists of qualitative variables that can be distinctly categorized. These variables are not numerical but represent different groups or classes. Examples of categorical data abound in various fields and everyday life, ranging from gender (male/female), colors (red, blue, green), to educational levels (high school, college, graduate school).
Understanding categorical data goes beyond mere recognition of these categories; it involves delving into the distribution of these categories within a dataset. This exploration is crucial for uncovering patterns, trends, and relationships that may exist among the different groups. In the realm of education, for instance, analyzing categorical data might reveal insights into the distribution of students across different grade levels or preferred subjects.
Excel as a Tool for Categorical Data Analysis
Excel emerges as an indispensable ally in the realm of categorical data analysis, thanks to its intuitive interface and a rich array of functions. Unlike more complex statistical software, Excel offers a user-friendly environment that is accessible to both beginners and seasoned analysts. The pivotal strength of Excel in categorical data analysis lies in its versatile toolkit. Among the myriad tools at your disposal, pivot tables stand out as a powerhouse for summarizing and aggregating categorical data. These tables allow you to arrange and analyze data in a structured manner, providing a clear snapshot of category distributions.
In addition to pivot tables, Excel's charting capabilities come into play for visualizing categorical data effectively. Bar charts and pie charts are particularly useful in representing the distribution of categories, making it easier to comprehend the relative proportions of each group. To add a layer of sophistication to your analysis, Excel incorporates functions such as COUNTIF and SUMIF. These functions are instrumental in extracting specific information from your dataset based on predefined criteria. For instance, COUNTIF can be used to tally the occurrences of a particular category, while SUMIF allows you to sum values that meet specific conditions.
Step-by-Step Walkthrough of Categorical Data Analysis in Excel
Analyzing categorical data in Excel is a systematic process that involves several key steps. This step-by-step walkthrough is designed to help students and professionals navigate through the complexities of categorical data, using Excel's features to their advantage.
Data Preparation and Cleaning
The journey begins with data preparation and cleaning – a fundamental step in any data analysis endeavor. In Excel, this phase involves several critical tasks that lay the groundwork for accurate and meaningful insights. The first task is importing the dataset into Excel, ensuring that the raw data is accessible for analysis. Upon importing the data, the next crucial step is checking for missing values. Missing data can skew the results and compromise the integrity of the analysis.
Excel provides efficient tools for identifying and handling missing values, allowing users to make informed decisions about how to address these gaps. Equally important is ensuring that categorical variables are appropriately formatted. Excel provides various data types, including text, number, and date formats. Categorical variables should be formatted as text to avoid any numerical operations on them. This step is vital for maintaining the integrity of the categorical nature of the data, preventing inadvertent numerical calculations.
Creating Pivot Tables for Categorical Summaries
Once the data is prepared and cleaned, the next critical step in the walkthrough involves leveraging Excel's powerful feature – pivot tables. Pivot tables are dynamic tools that facilitate the organization and summarization of data, making them particularly valuable for categorical data analysis. Arranging your data in a pivot table allows for a clear and structured overview of the distribution of categories within your dataset. Excel's drag-and-drop interface makes it easy to place categorical variables in rows and columns, providing a visual representation of the frequency and proportion of each category.
Pivot tables are not just about summarizing data; they are about gaining insights. By using filters, sorting, and grouping functionalities within pivot tables, users can drill down into specific aspects of categorical data. This dynamic exploration enables a deeper understanding of patterns and trends, laying the groundwork for more advanced analyses.
Visualizing Categorical Data in Excel
Data visualization is a powerful tool in data analysis, offering a clear and intuitive way to communicate insights. In Excel, creating visualizations for categorical data is both straightforward and impactful. This section explores two primary visualization techniques – Bar Charts and Pie Charts – and delves into advanced visualization options using Conditional Formatting.
Bar Charts and Pie Charts for Categorical Insights
When dealing with categorical data, Bar Charts and Pie Charts stand out as versatile and user-friendly visualization tools within Excel. These charts effectively communicate the distribution of categories, making it easier for users to grasp patterns and trends.
- Bar Charts: To create a Bar Chart in Excel, select your categorical data and navigate to the "Insert" tab. From there, choose "Bar Chart" and select the desired format. Excel will generate a visual representation of your data, with categories on one axis and the frequency or proportion on the other. Bar Charts are excellent for comparing the quantities of different categories and identifying dominant trends.
- Pie Charts: Creating a Pie Chart in Excel is equally straightforward. Again, select your categorical data, go to the "Insert" tab, choose "Pie Chart," and select the appropriate style. A Pie Chart displays the proportion of each category relative to the whole, offering a clear visual representation of percentages. This type of chart is particularly useful when you want to highlight the contribution of each category to the overall dataset.
Interpreting these visualizations is crucial for effective communication of findings. Pay attention to the relative sizes of bars or slices in Bar and Pie Charts, respectively. Identify any outliers or categories that significantly impact the distribution. This interpretation step is vital in extracting actionable insights from your categorical data, enabling you to make informed decisions based on visual representations.
Advanced Visualizations with Conditional Formatting
Moving beyond traditional charts, Excel's Conditional Formatting feature adds a layer of sophistication to your visualizations. This tool allows you to highlight specific patterns or trends within your categorical data, making your analysis more insightful.
- Color Scales: Conditional Formatting's Color Scales feature enables you to apply color gradients to cells based on their values. This is particularly useful for identifying variations in magnitudes or proportions within your dataset. For example, you can use a green-to-red color scale to highlight high and low values, making it easier to spot trends.
- Data Bars: Data Bars are visual representations of values within a cell, displayed as horizontal bars. This feature provides a quick and intuitive way to compare the magnitudes of different categories. Data Bars can be customized to fit the aesthetics of your analysis, offering a dynamic and engaging representation of your categorical data.
- Icon Sets: Another powerful aspect of Conditional Formatting is the use of Icon Sets. These allow you to assign icons to different data ranges, creating a visual hierarchy based on the values. For categorical data, you can use icons to represent the significance or priority of each category, enhancing the clarity of your visualizations.
Analyzing Relationships in Categorical Data
Categorical data analysis extends beyond mere description to uncovering relationships and associations between different variables. Excel proves to be a versatile tool for this purpose, offering functionalities like cross-tabulation and statistical tests such as the chi-square test. These tools enable analysts, researchers, and students to delve deeper into their datasets and draw meaningful insights from the interplay of categorical variables.
Cross-Tabulation and Chi-Square Tests
One fundamental approach to analyzing relationships in categorical data is through cross-tabulation, a method that provides a clear overview of the distribution of categories across multiple variables. In Excel, creating a cross-tabulation involves arranging the categorical variables in rows and columns to form a contingency table. This table provides a snapshot of how the categories intersect, making it easier to identify patterns and associations.
The chi-square test, a statistical technique integrated into Excel, becomes invaluable in determining the significance of these observed associations. The test assesses whether the observed distribution of categorical variables differs from what would be expected by chance alone. By comparing the observed frequencies in the contingency table to the expected frequencies, analysts can ascertain whether the relationship between variables is statistically significant.
Using Excel Functions for Categorical Analysis
In addition to formal statistical tests, Excel provides powerful functions like COUNTIFS and SUMIFS, which facilitate more intricate analyses of categorical data. These functions go beyond basic summaries, allowing users to filter and analyze data based on multiple criteria. This capability is particularly useful when exploring relationships between various categorical variables simultaneously. COUNTIFS and SUMIFS are flexible functions that enable users to specify conditions for data inclusion. For instance, COUNTIFS can be used to count the number of occurrences that meet specific criteria within a dataset, while SUMIFS allows for the summation of values that satisfy given conditions.
By employing these functions, analysts can gain a deeper understanding of the relationships within their datasets by isolating and examining specific subsets of data.The application of COUNTIFS and SUMIFS is not limited to simple analyses. Users can create complex conditions, combining multiple criteria to uncover nuanced relationships within the categorical data. This level of granularity enhances the analytical process, providing a more detailed and nuanced exploration of how different categorical variables interact and influence each other.
Conclusion
In conclusion, mastering the art of categorical data analysis in Excel opens up a realm of possibilities for both students and professionals seeking to extract meaningful insights from their datasets. The step-by-step walkthrough provided in this guide serves as a comprehensive roadmap, demystifying the complexities of working with categorical data within the familiar confines of Excel. Whether you're a novice looking to grasp the basics or an experienced analyst aiming to enhance your proficiency, this guide caters to a broad spectrum of skill levels.
The versatility of Excel becomes evident as it accommodates a range of analytical needs, spanning from basic summaries to advanced statistical tests. At its core, Excel empowers users to manipulate and analyze categorical data effortlessly, offering a user-friendly interface that doesn't compromise on analytical rigor. By leveraging the built-in functionalities of Excel, individuals can efficiently navigate through large datasets, ensuring that the inherent patterns and insights within categorical variables are brought to the forefront.