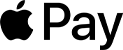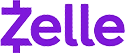Claim Your Discount Today
Start your semester strong with a 20% discount on all statistics homework help at www.statisticshomeworkhelper.com ! 🎓 Our team of expert statisticians provides accurate solutions, clear explanations, and timely delivery to help you excel in your assignments.
We Accept
- Introduction to Tableau Dashboards
- Why Use Dynamic Dashboards for College Homework?
- Easy Data Analysis and Interpretation
- Interactivity for Deeper Insights
- Visual Appeal
- Getting Started with Tableau
- Installing Tableau
- Importing Data
- Key Elements of a Dynamic Dashboard in Tableau
- Visualizations
- Filters
- Parameters
- Building a Dynamic Dashboard: Step-by-Step Guide
- Step 1: Prepare Your Data
- Step 2: Create Individual Visualizations
- Step 3: Combine Visualizations into a Dashboard
- Step 4: Add Interactivity
- Step 5: Finalizing and Publishing Your Dashboard
- Best Practices for Designing Effective Dashboards
- Conclusion
Tableau is a powerful data visualization tool that allows students to create dynamic and interactive dashboards. It has become an essential tool for students working on homework in fields like business analytics, data science, and statistics. For college homework, Tableau provides a way to effectively analyze and visualize complex datasets, making it easier for students to interpret their findings and present them clearly. In fact, if you're looking for help with statistics homework, mastering Tableau can be a valuable skill, as it simplifies the process of understanding and presenting statistical data. In this blog, we will explore how to design dynamic dashboards in Tableau for college homework. This guide will not only cover the theoretical aspects but also provide hands-on techniques for creating dashboards that meet academic standards.
Introduction to Tableau Dashboards
A dashboard in Tableau is a collection of multiple visualizations or views that are displayed together on a single screen. These visualizations can be in the form of bar charts, line graphs, maps, or pie charts, and they are designed to provide insights into the data. Dashboards are interactive, meaning users can filter data, drill down into more details, and update views based on their interactions. For students, Tableau dashboards provide an efficient way to present data analysis for college assignments. Whether it's for business, statistics, or any other subject involving data analysis, designing a dynamic dashboard can showcase your ability to work with data effectively. If you're struggling with your Tableau assignments, learning how to design dynamic dashboards can greatly help solve your tableau homework by presenting data in a clear and impactful way.

Why Use Dynamic Dashboards for College Homework?
Using dynamic dashboards for assignments offers several benefits. Let's explore some of the key reasons why Tableau dashboards are a great choice for students working on college homework:
Easy Data Analysis and Interpretation
One of the main challenges students face in assignments involving large datasets is interpreting the data. Dynamic dashboards simplify this process by allowing students to visualize trends, correlations, and outliers at a glance. With Tableau, students can create interactive elements that allow them to focus on specific segments of the data.
Interactivity for Deeper Insights
A dynamic dashboard allows students to interact with the data in real time. For instance, students can use filters and parameters to change views based on their needs, enabling deeper insights into different data points. This is particularly useful in assignments where the goal is to draw conclusions from diverse datasets.
Visual Appeal
In academic assignments, presenting data effectively is key to communicating insights. Tableau’s dynamic visualizations are visually appealing, making the dashboard not only informative but also engaging. The more engaging your dashboard, the more likely it is to make an impact on your professor.
Getting Started with Tableau
Before diving into the technical aspects of designing a dynamic dashboard, let’s take a look at the basic steps involved in using Tableau for assignments.
Installing Tableau
The first step in working with Tableau is to download and install Tableau Desktop. Students can also sign up for a free Tableau Public account if they want to share their work online. Once Tableau is installed, students can connect to a variety of data sources, ranging from Excel files to databases or cloud-based data sources.
Importing Data
To create a dashboard, you need a dataset. Tableau allows you to import data from multiple sources. Students can use sample datasets provided by Tableau or upload their own datasets from assignments. Importing data is simple: click on the "Connect" pane on the left, choose the data source, and Tableau will guide you through the process.
Key Elements of a Dynamic Dashboard in Tableau
Designing a dynamic dashboard involves more than just dragging and dropping charts onto a canvas. Below are the key elements to consider when building a dynamic dashboard in Tableau.
Visualizations
The most important part of any dashboard is the visualizations. In Tableau, you can create multiple types of visualizations, such as bar charts, line charts, pie charts, scatter plots, and maps. Each visualization serves a different purpose depending on the type of data you’re working with.
For example:
- Bar charts are great for comparing different categories.
- Line charts are used for time-series data to track changes over time.
- Pie charts are ideal for showing proportions.
- Maps are perfect for visualizing geographic data.
When creating a dashboard for a college assignment, the goal is to choose the right type of visualization to represent your data accurately and clearly.
Filters
Filters play a critical role in designing dynamic dashboards. They allow users to narrow down data to specific segments of interest. For example, if you have a dataset about sales performance, you can filter by product category, time period, or region. Filters enhance interactivity by allowing the user to control which data is displayed.
Parameters
While filters are used to narrow down data, parameters are a more flexible tool. Parameters are dynamic controls that allow users to change the input for a specific calculation. For example, if you have a dashboard comparing the performance of different departments in a company, you can use a parameter to switch between department data dynamically. Students can use parameters to allow users to select a specific metric or view.
Building a Dynamic Dashboard: Step-by-Step Guide
Now that we understand the basics of Tableau, let’s dive into the step-by-step process of building a dynamic dashboard for college homework. The process involves data preparation, creating individual visualizations, and combining them into an interactive dashboard.
Step 1: Prepare Your Data
Before building any visualizations, it’s important to ensure your data is clean and well-structured. In Tableau, you can clean the data directly in the interface by performing actions such as:
- Removing unnecessary columns.
- Renaming fields for clarity.
- Correcting data types (e.g., converting a date field to a proper date format).
- Handling missing values.
This step is crucial because well-structured data leads to more accurate visualizations.
Step 2: Create Individual Visualizations
Once the data is ready, start by creating individual visualizations that will be part of the dashboard. Here’s how you can create some common visualizations:
2.1. Creating a Bar Chart
- Drag the dimension (e.g., product category) to the Columns shelf.
- Drag the measure (e.g., sales) to the Rows shelf.
- Tableau will automatically generate a bar chart. You can further customize the chart by adjusting colors, labels, and axis formatting.
2.2. Creating a Line Chart
- Drag the Date field to the Columns shelf.
- Drag the measure (e.g., revenue) to the Rows shelf.
- Tableau will generate a line chart showing the trend over time. You can adjust the date granularity (year, quarter, month, etc.) depending on your data.
Step 3: Combine Visualizations into a Dashboard
Once you have created the individual visualizations, it’s time to combine them into a dashboard. Here’s how:
- Click on the “Dashboard” tab and select “New Dashboard.”
- Drag your visualizations onto the dashboard workspace.
- Arrange the visualizations to create a cohesive layout. Ensure that the dashboard is easy to read and not cluttered.
- Add filters and parameters to the dashboard to allow for interactivity. For example, a filter for selecting different regions or departments can help users interact with the data.
Step 4: Add Interactivity
To make your dashboard truly dynamic, you should add interactivity. Here are a few ways to do this:
4.1. Adding Filters
To add a filter:
- Select the visualization you want to filter.
- Right-click on a field and choose “Show Filter.”
- The filter will appear as a control on the dashboard, allowing users to select values to filter by.
4.2. Adding Actions
Actions allow users to interact with one visualization and update others based on their selection. For example, clicking on a bar in a bar chart can highlight related data in another visualization. You can create actions under the "Dashboard" menu by selecting "Actions" and configuring the desired behavior.
Step 5: Finalizing and Publishing Your Dashboard
Once you’ve created the dynamic dashboard, make sure to:
- Review the layout and ensure that all elements are aligned properly.
- Test the interactivity to make sure filters and actions are functioning as expected.
- Save your work and, if required, publish it to Tableau Public or your organization’s Tableau server.
Best Practices for Designing Effective Dashboards
When designing dashboards for college homework, students should keep the following best practices in mind to ensure their dashboards are both functional and visually appealing.
- Keep it Simple
- Use Consistent Colors
- Optimize for Mobile Viewing
- Provide Context
The goal of a dashboard is to convey information clearly. Avoid overloading the dashboard with too many visualizations or complex layouts. Stick to the key insights you want to convey and use clean, simple designs.
Use colors to distinguish between different data points, but avoid using too many different colors, as it can make the dashboard look chaotic. Stick to a consistent color scheme to make the dashboard aesthetically pleasing.
Many students may access their dashboards from mobile devices. Ensure that your dashboard is optimized for mobile by testing it on different screen sizes and adjusting the layout if necessary.
Make sure to add labels, titles, and tooltips to provide context for your visualizations. This will help users understand what the data represents and how to interpret it.
Conclusion
Designing dynamic dashboards in Tableau is an excellent skill for college students, especially those working with data analysis and visualization for their homework. By following the steps outlined in this blog, students can create interactive dashboards that not only present data effectively but also allow for deeper insights through interactivity. The combination of clean data preparation, thoughtful visualization design, and interactivity makes Tableau a powerful tool for solving assignments and showcasing data analysis skills.
.webp)