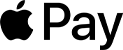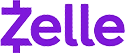Claim Your Discount Today
Start your semester strong with a 20% discount on all statistics homework help at www.statisticshomeworkhelper.com ! 🎓 Our team of expert statisticians provides accurate solutions, clear explanations, and timely delivery to help you excel in your assignments.
We Accept
- Importing and Preparing Data
- Creating Pivot Tables and Charts
- Automating Calculations with Macros
- Creating Interactive Dashboards
- Finalizing and Submitting Your Work
- Conclusion
Navigating through advanced statistics assignments can be challenging, especially when working with tools like Excel. These tasks often require managing extensive datasets, applying sophisticated statistical methods, and producing detailed, actionable reports. From financial analysis and market research to academic studies and beyond, each assignment can demand a nuanced understanding of data and its implications. Mastering these aspects involves more than just basic skills; it requires a strategic approach to handle data import, transformation, and visualization effectively.
Here’s a comprehensive breakdown of effective strategies to help you tackle similar assignments. Start with importing and cleaning data to ensure accuracy and consistency. Utilize Excel’s robust features for data manipulation and analysis, including pivot tables, macros, and advanced formulas. Automate repetitive tasks to save time and reduce errors. Develop interactive dashboards and visualizations that convey your findings clearly and dynamically. This methodology not only helps you manage diverse types of statistics tasks but also ensures that your analyses are precise, insightful, and well-presented.

By integrating these practices into your workflow, you’ll enhance your ability to handle complex statistical challenges and deliver high-quality results. This approach builds a solid foundation for advanced data analysis and reporting, allowing you to confidently tackle any statistical problem while effectively communicating your insights. Additionally, utilizing an excel homework helper can further streamline your data management, ensuring accurate calculations and well-organized reports.
Importing and Preparing Data
Effectively managing and preparing your data is a crucial first step in tackling any advanced statistics assignment. Proper data preparation ensures that your analysis is accurate and your reports are insightful. Below is a detailed approach to importing and preparing data in Excel, which will set the stage for successful data analysis and reporting. For additional support, consider using a statistics homework helper to assist in solving complex statistical problems and ensuring your data is well-prepared for in-depth analysis.
Step 1: Import Data EfficientlyBegin by downloading the required dataset, whether it’s historical stock prices, survey responses, or any other relevant information. The process of importing data into Excel involves utilizing its built-in features to seamlessly integrate your dataset into your spreadsheet. To maintain clarity and organization, create separate worksheets for each data source. For instance, if you're analyzing both index data and company-specific data, name your worksheets “Index Data” and “Company Data” accordingly. This structured approach helps in managing multiple datasets and simplifies the subsequent analysis.
Step 2: Clean and Sort Your DataOnce your data is imported, the next critical step is to clean and organize it. Data cleaning involves identifying and rectifying any inconsistencies, errors, or missing values in your dataset. Use Excel’s data cleaning tools to remove duplicates, handle missing values, and correct any errors. After cleaning, it’s important to sort your data to ensure it is in the proper order. For time-series data, sorting by date is essential to accurately track changes over time. Use Excel’s sorting functions to arrange your data from the oldest to the newest. This organization is crucial as it lays the groundwork for accurate and reliable analysis and reporting.
By following these steps, you'll establish a solid foundation for your data analysis tasks. Proper data import and preparation not only streamline your workflow but also enhance the accuracy and effectiveness of your statistical analysis.
Creating Pivot Tables and Charts
Once your data is imported and organized, the next step is to analyze and visualize it effectively. Pivot tables and charts are essential tools in Excel that can transform raw data into insightful summaries and visual representations. Here’s a step-by-step approach to creating and utilizing these tools:
Step 1: Build Pivot TablesPivot tables are powerful tools for summarizing and analyzing large datasets. They allow you to quickly aggregate data and identify key metrics without manually calculating them. To build a pivot table:
- Select Your Data Range: Highlight the range of data you want to include in your pivot table. Ensure that your data range includes headers for easy reference.
- Insert Pivot Table: Go to the “Insert” tab on the Ribbon and select “PivotTable.” Choose where you want the pivot table to be placed—either in a new worksheet or an existing one.
- Configure Pivot Table Fields: Drag and drop fields into the “Rows,” “Columns,” “Values,” and “Filters” areas to organize and summarize your data. For instance, if you need to analyze percentage changes, place the relevant metrics in the “Values” area and set the calculation type to “Percentage Difference.”
- Customize the Layout: Arrange your pivot table to display data in a clear, tabular format. Exclude grand totals if they are not necessary for your analysis, focusing instead on the specific details that matter.
Charts are crucial for visualizing data and making it easier to interpret trends and comparisons. To create effective charts:
- Select Data for Charting: Highlight the range of data you want to visualize, including the pivot table results if applicable.
- Insert Chart: Go to the “Insert” tab and choose a chart type from options like Line, Bar, Column, or Pie charts. For time-series data, line charts are particularly useful for showing trends over time.
- Customize Chart Elements: Adjust chart elements such as titles, axis labels, and legends to ensure clarity. Use formatting options to highlight key data points or trends, making the chart more informative and visually appealing.
- Refine and Analyze: Review the chart to ensure it accurately represents your data. Make anynecessary adjustments to improve readability and highlight significant findings.
By effectively using pivot tables and charts, you can transform complex data into meaningful insights. These tools not only streamline data analysis but also enhance your ability to present findings in a clear and impactful way.
Automating Calculations with Macros
Macros are a powerful feature in Excel that can automate repetitive tasks and complex calculations, saving you time and reducing the risk of errors. By recording or writing macros, you can streamline your workflow and ensure consistency across your analyses.
Step 1: Record and Customize MacrosMacros in Excel can significantly streamline your workflow by automating repetitive tasks and complex calculations. To get started with macros:
- Record a Macro: Go to the “View” tab and select “Macros” > “Record Macro.” Perform the series of actions you want to automate, such as calculating weekly rates of return. This will create a basic macro that replicates your actions.
- Customize with VBA: Open the VBA Editor (press Alt + F11) to refine and customize the recorded macro. Adjust the VBA code to ensure it handles different datasets or scenarios. For instance, modify the macro to work dynamically with varying data ranges or incorporate additional parameters.
- Test and Refine: Run the macro on various datasets to test its functionality. Refine the VBA code as needed to address any issues or improve performance.
For more complex tasks, such as calculating statistical measures or comparing data points, you may need to create advanced macros:
- Write Custom VBA Code: Develop macros from scratch using VBA to perform specific calculations like mean, standard deviation, or other statistical measures. Ensure your code is robust and includes error handling to manage unexpected situations.
- Incorporate Debugging Techniques: Use debugging tools in the VBA Editor to identify and fix any issues in your code. Techniques such as setting breakpoints, using the Debug.Print statement, and stepping through code can help ensure your macros run smoothly.
- Optimize Performance: Review and optimize your VBA code to enhance performance, especially if dealing with large datasets or complex calculations.
Creating Interactive Dashboards
Dashboards provide a consolidated view of your data and insights, allowing you to present key metrics and visualizations in a clear and interactive format. By creating a well-designed dashboard, you can effectively communicate your findings and enable users to interact with the data.
Step 1: Build a DashboardA well-designed dashboard consolidates key findings and provides a comprehensive view of your data. To create an effective dashboard:
- Design Layout: Plan the layout of your dashboard to include essential elements like pivot tables, charts, and key metrics. Arrange these elements on a single worksheet to facilitate easy access and interpretation.
- Integrate Data: Link your dashboard to the data sources and ensure that all elements update dynamically as data changes. This integration allows for real-time insights and accurate reporting.
Enhance the functionality of your dashboard by incorporating interactive elements:
- Add Buttons for Macros: Insert buttons (from the “Developer” tab) and assign macros to them. These buttons can trigger actions such as generating reports, updating charts, or running specific calculations, making your dashboard more interactive and user-friendly.
- Include Dynamic Features: Use features like slicers, drop-down lists, and checkboxes to allow users to filter data or select specific criteria. These interactive elements enable users to customize the view and focus on relevant information.
Finalizing and Submitting Your Work
The final steps in any assignment involve ensuring that your work is complete, accurate, and ready for submission. Thoroughly reviewing and testing your workbook helps to avoid errors and ensures that your work meets the required standards.
Step 1: Review and TestBefore submission, ensure that your workbook is complete and error-free:
- Conduct a Thorough Review: Go through your workbook to check for any errors or inconsistencies. Verify that all data, calculations, and macros work as intended.
- Perform Testing: Test your workbook with different datasets and scenarios to ensure that all functionalities, including macros and interactive elements, work correctly.
Follow the submission guidelines provided:
- Prepare for Submission: Ensure you save your workbook in the correct file format, such as an Excel Macro-Enabled Workbook (.xlsm). Double-check that all elements are included and functional.
- Submit on Time: Adhere to the submission deadline and follow any specific instructions provided by your institution. Keep a backup copy of your work to avoid any issues with the submission process.
Conclusion
Navigating advanced statistics assignments in Excel may initially appear challenging, but with a systematic approach and the right tools, you can manage these tasks effectively and efficiently. Mastering the art of data import and preparation, utilizing pivot tables and charts, automating calculations with macros, and designing interactive dashboards transforms complex datasets into valuable insights.
By mastering data import and preparation, you lay a solid foundation for your analysis. Ensuring your data is clean, sorted, and organized is crucial for accurate results. Pivot tables and charts then allow you to summarize and visualize your data effectively, making trends and patterns more apparent. Automation through macros simplifies repetitive tasks, enhances accuracy, and ensures that your analysis is both consistent and efficient.
Creating interactive dashboards consolidates your findings into a cohesive view, offering a comprehensive snapshot of your data. Adding interactive elements like macro buttons makes your dashboard more user-friendly, allowing for dynamic data manipulation and streamlined reporting.
The final review and submission phase is equally important, as it ensures the accuracy and completeness of your work. Thoroughly testing your workbook and adhering to submission guidelines will help you present a polished, professional final product. Keeping a backup copy of your work provides an extra layer of security in case of any submission issues.
Incorporating these techniques into your workflow not only improves your proficiency in Excel but also equips you with the skills to handle a variety of advanced statistical assignments. With practice and attention to detail, you can turn complex data into clear, actionable insights and approach future assignments with greater confidence and competence. This comprehensive approach to data analysis will serve you well in both academic and professional settings, ensuring that your work is precise, impactful, and reflective of high standards.